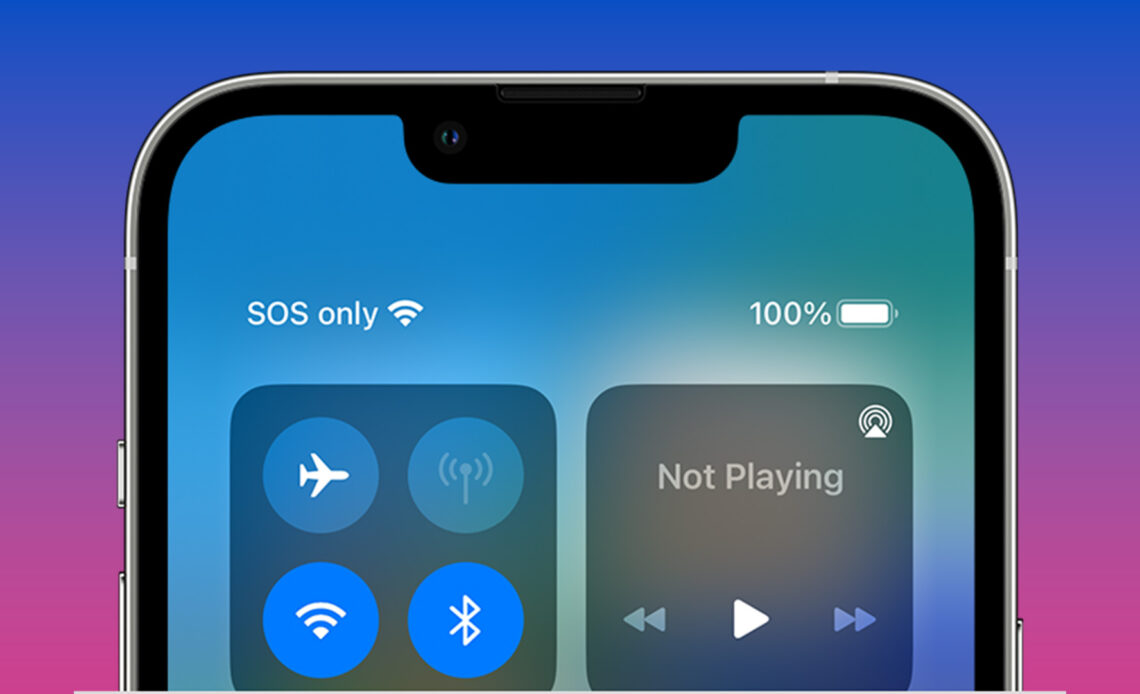
In today’s fast-paced world, emergencies can happen at any moment. Fortunately, iPhones come equipped with a powerful feature called SOS, designed to provide users with quick access to emergency services and help in times of distress. But what does SOS mean on an iPhone, and how can you use it effectively? In this article, we’ll explore the ins and outs of SOS on an iPhone, including its activation, usage, and common misconceptions.
Introduction
When faced with an emergency situation, time is of the essence. Apple recognizes this need and has incorporated the SOS feature into its iPhones to ensure that users can quickly seek assistance when required. SOS stands for “Save Our Souls” or “Save Our Ship” and has long been recognized as a universal distress signal. On iPhones, SOS goes beyond a mere distress signal and allows users to easily contact emergency services, share their location, and notify their emergency contacts, providing them with essential help and support.
What is SOS on iPhone?
SOS on an iPhone is a built-in emergency feature that enables users to quickly call for help in critical situations. Activating SOS triggers an emergency call to the local emergency services number, such as 911 in the United States, and simultaneously notifies your designated emergency contacts about the situation. This feature is especially valuable in scenarios where time is of the essence, and making a regular phone call might not be feasible or practical.
How to Activate SOS on iPhone
Activating SOS on an iPhone is a straightforward process, and Apple has provided different methods depending on the iPhone model you own. Here are the most common ways to activate SOS:
Activating SOS through the Emergency SOS Feature
One method to activate SOS is by using the Emergency SOS feature built into the iPhone. To enable this feature:
- Open the “Settings” app on your iPhone.
- Scroll down and tap on “Emergency SOS.”
- Toggle on the “Call with Side Button” or “Call with Sleep/Wake Button” option, depending on your iPhone model.
Using the Side Button on iPhone X and Newer Models
On iPhone X and newer models, you can quickly activate SOS by following these steps:
- Press and hold the side button on your iPhone and either volume button simultaneously.
- A slider will appear on the screen. Drag the “Emergency SOS” slider to the right to initiate the emergency call.
Using the Sleep/Wake Button on Older iPhone Models
If you own an older iPhone model without a side button, you can activate SOS using the Sleep/Wake button:
- Press the Sleep/Wake button on your iPhone quickly five times in succession.
- A slider will appear on the screen. Slide the “Emergency SOS” slider to the right to make the emergency call.
How to Use SOS on iPhone
Once you’ve activated SOS on your iPhone, it’s important to understand how to effectively utilize this feature during an emergency. Here are the key functionalities of SOS on an iPhone:
Making an Emergency Call with SOS
When SOS is activated, it immediately dials the local emergency services number, such as 911, allowing you to connect with emergency operators who can dispatch the appropriate help. This can be crucial in situations where you need immediate medical assistance, are witnessing a crime, or find yourself in any other emergency situation.
Sharing Your Location During an Emergency
In addition to making the emergency call, SOS also offers the option to share your location with your emergency contacts. This feature can be immensely helpful, especially if you’re in an unfamiliar area or unable to verbally communicate your whereabouts. By sharing your location, your emergency contacts can quickly identify your position and provide guidance or relay it to the emergency responders.
Medical ID Feature
SOS on an iPhone is closely integrated with the Medical ID feature, allowing you to provide essential medical information to emergency personnel even if your device is locked. You can configure your Medical ID by opening the Health app and selecting the “Medical ID” tab. Here, you can add important details such as allergies, medical conditions, and emergency contacts. During an emergency call made through SOS, this information will be readily accessible to the responders, enabling them to provide appropriate care.
Configuring Emergency SOS Settings
To optimize your SOS experience on an iPhone, it’s beneficial to customize the emergency settings according to your preferences. Here are some key settings you can configure:
Adding Emergency Contacts
You have the option to add emergency contacts to your iPhone, allowing them to be notified automatically when you activate SOS. To add emergency contacts:
- Open the “Health” app on your iPhone.
- Select the “Medical ID” tab.
- Tap on “Edit” in the top right corner.
- Scroll down to the “Emergency Contacts” section and tap on the green “+” button to add contacts.
Enabling Auto Call
By default, Auto Call is enabled when SOS is activated on an iPhone. This means that the emergency call is made automatically after a countdown timer expires. If you wish to disable Auto Call, you can do so by going to the “Settings” app, selecting “Emergency SOS,” and toggling off the “Auto Call” option.
Disabling the Countdown Sound
When SOS is activated, the iPhone emits a loud countdown sound to alert you that the emergency call will be made. However, if you want to disable this sound to maintain discretion during an emergency, you can turn it off in the “Emergency SOS” settings.
SOS Alternatives on iPhone
While SOS is a powerful emergency feature on an iPhone, Apple also provides additional options to ensure your safety. Here are some alternatives to SOS:
Using the Find My App
The Find My app, available on iPhones, allows you to locate your lost or stolen device. In certain emergency situations where making a call is not feasible, you can utilize the Find My app to share your real-time location with your trusted contacts, providing them with essential information about your whereabouts.
Using the Personal Safety App (For Selected Regions)
Apple has introduced the Personal Safety app in selected regions, such as the United States, that provides enhanced safety features. This app includes functionalities like automatic emergency calling, location sharing, and the ability to quickly contact emergency services or your designated emergency contacts. If you reside in one of the supported regions, utilizing the Personal Safety app can be an effective complement to the SOS feature.
Third-Party Safety Apps
In addition to the built-in SOS functionality on an iPhone, there are several third-party safety apps available on the App Store. These apps offer a range of features, such as personal safety alerts, real-time location tracking, and quick access to emergency services. Exploring these apps can provide you with additional options to enhance your personal safety and peace of mind.
Common Misconceptions about SOS on iPhone
To ensure a clear understanding of SOS on an iPhone, let’s address some common misconceptions surrounding this feature:
SOS Doesn’t Automatically Contact Emergency Services
It’s important to note that activating SOS on an iPhone doesn’t automatically connect you directly to emergency services. Instead, it initiates an emergency call to the local emergency services number. Once the call is established, you can communicate with the operator and explain the nature of the emergency, enabling them to dispatch the appropriate assistance.
Accidental SOS Activations
While the SOS feature on an iPhone is designed to be easily accessible during emergencies, it can sometimes lead to accidental activations. These accidental activations may occur if you unknowingly press the side button or sleep/wake button multiple times in quick succession. If this happens, it’s essential to stay on the line and inform the emergency operator that it was a mistaken activation to avoid any unnecessary dispatch of emergency services.
Conclusion
In times of emergencies, having quick access to help and support is crucial. The SOS feature on an iPhone provides a reliable and efficient way to contact emergency services, share your location, and notify your emergency contacts. By understanding how to activate and use SOS effectively, configuring the relevant settings, and being aware of its limitations, you can optimize your safety and peace of mind with your iPhone.
FAQs
Can I activate SOS on my iPhone without an internet connection?
Yes, SOS can be activated on an iPhone even without an internet connection. It relies on cellular connectivity to make emergency calls.
Will activating SOS send a notification to my emergency contacts?
Yes, when you activate SOS on your iPhone, it automatically sends a notification to your designated emergency contacts along with your location information.
Can I customize the emergency message sent with SOS?
Currently, it is not possible to customize the emergency message sent with SOS. It includes your location information and a standard message indicating that you need help.
Is SOS available on all iPhone models?
Yes, SOS is available on all iPhone models running iOS 11 or later.
Can I deactivate SOS once it’s activated?
Once SOS is activated, it will initiate the emergency call. However, if you’ve activated it accidentally, stay on the line and inform the emergency operator that it was a mistaken activation.
Read More: The Great Rune of the Unborn

